WordPress使用教程:面向初学者的WordPress详细操作指南
你已经为WordPress网站选择了虚拟主机和域名。而且已经在服务器上安装了WordPress。
这些都是最简单的部分。
现在,是时候开始设计和定制WordPress网站了。
在这篇WordPress定制指南中,我们将向你展示如何使用默认的WordPress安装并进行自定义设置。你将学习如何:
配置WordPress设置
添加新用户
选择和自定义主题
安装必要的插件
整合SEO
创建内容
建立联系表单
添加小部件
设置菜单
连接Google
WordPress快速建站教程
完成以上十个步骤后,你将建立一个完全自定义的WordPress网站。
P.S.如果你还没有建立WordPress网站,请先回到这篇文章。
第1步:配置WordPress设置
可以在几个不同的地方找到WordPress设置。
第一种方法定制WordPress后台的显示选项。第二种方法定制网站的外观。
自定义显示选项
第一次进入WordPress后台时,会看到以下内容:
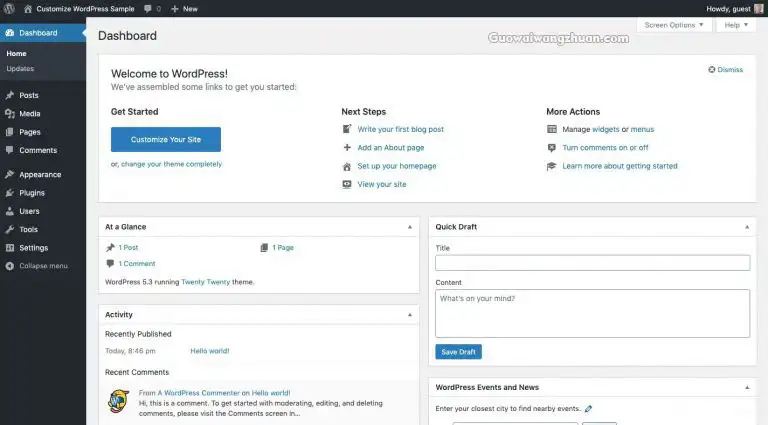
这是WordPress仪表盘。而且页面上充满着各种小工具,这有点让人分心,对吧?
所以,第一种定制方法是显示选项,可以在这里找到:
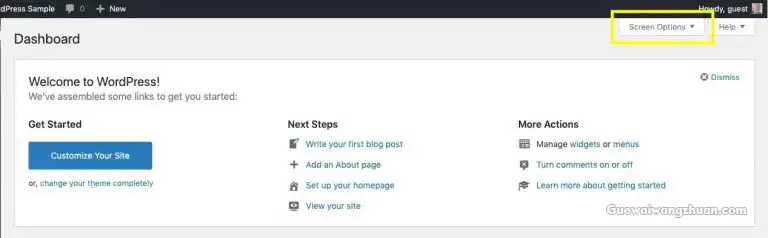
单击“显示选项”打开设置:

勾选复选框可以让小部件显示在WordPress后台仪表盘上。
动态显示了网站上发布的最新内容的快照。
概览显示了发布了多少页面和帖子以及收到的评论。
快速草稿是一种为一篇新的博客文章草草记下想法或笔记的方法,但不会发布出来。
欢迎是为第一次使用WordPress的用户提供的一个简单的清单。
WordPress活动及新闻不是很有用,除非你是WordPress领域的开发人员。
如果你想保留其中任何一个小部件,选中它们即可。也可以取消选中复选框,从显示选项中隐藏它们。
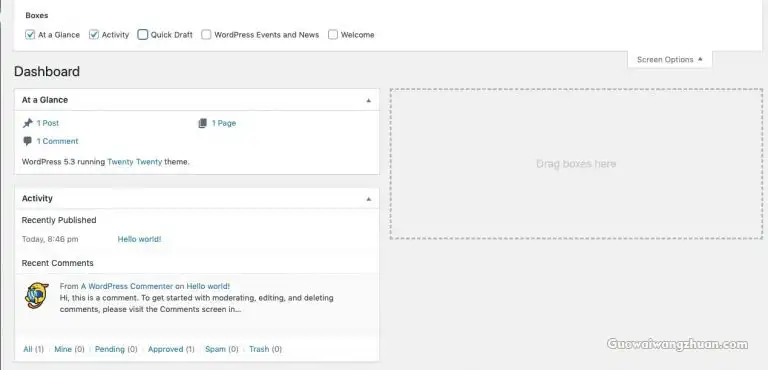
选择了要保留的元素后,可随意拖放它们。你可以将它们垂直堆叠(如上面的屏幕截图所示),也可以同时使用两列:
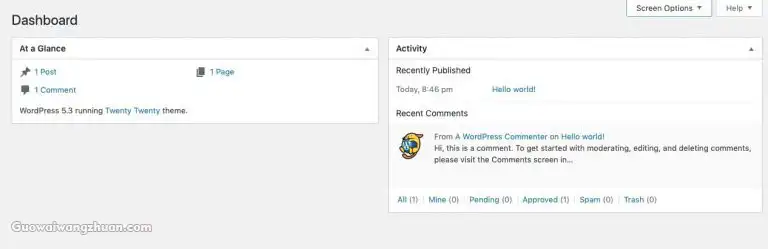
你可以自定义仪表盘视图。
注意:当你开始向网站添加插件时,仪表板上会出现新框。如果觉得它们有用,可以将它们放在原处。如果分散注意力,以相同方式将其隐藏。
自定义WordPress设置
要调整WordPress网站设置,找到侧边栏上的“设置”菜单:
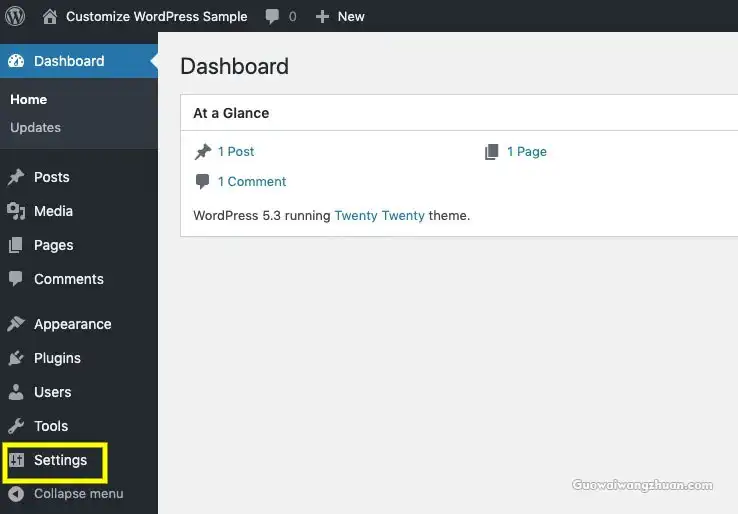
不需要在每一个类别中自定义设置,但是最好检查一遍每项设置的内容。
从常规选项开始:
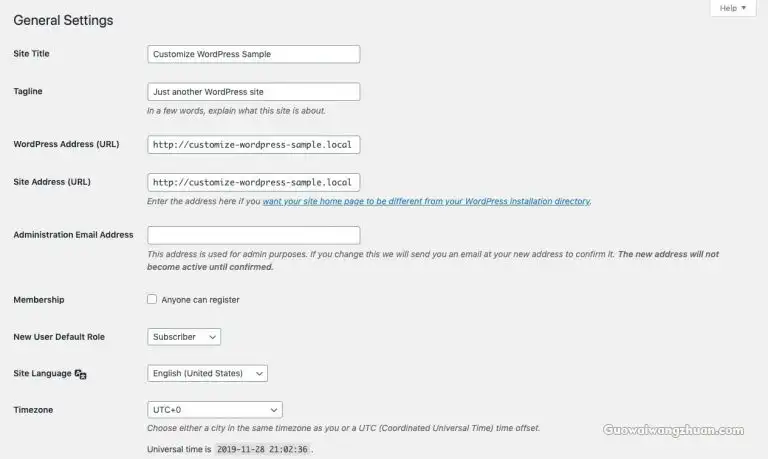
注意以下几点:
如果没有网站Logo,最好填写一个网站标题。它会出现在网站的顶部。也可以在WordPress管理后台的左上角看到的名称。
确保WordPress地址和站点地址与你使用的域名一致。如果其中任何一个不正确,就会导致错误。
在开始撰写博客文章并对其分类之前,可以跳过“撰写设置”。
接下来进入阅读设置:
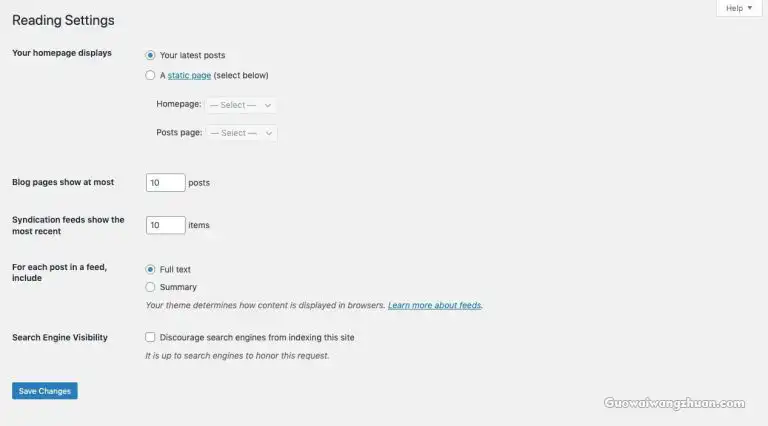
为网站创建内容后,回到阅读设置并更新“您的主页显示”。默认的设置是将博客摘要设置为主页。
现在,关注最后两个设置。
“对于feed中的每篇文章,包括”应该设置为“摘要”。这不仅对想要快速浏览feed中的博客主题的访问者有用,而且还可以加快页面的加载速度。
在保存更改之前,确保“对搜索引擎可见性”未选中。你肯希望要谷歌和其他搜索引擎收录你的网站。
如果你打算写博客,接下来是讨论设置:
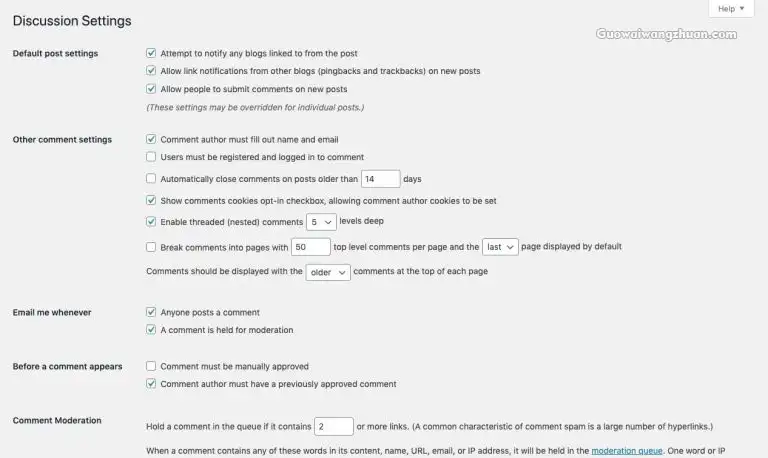
你可以自定义此页面中的大部分内容。如果希望博客读者能够对内容发表评论,可以进行相应地设置。
为了安全起见,这里有一个设置需要修改。
在“Default post settings”下,取消选中“Allow link notifications from other blog(pingbacks and trackbacks)on new posts”。
简言之,pingback和trackback是当有人链接到你的博客时,在评论审核中显示的通知。
查看pingbacks或trackbacks没有真正的价值。另外,它们是一个已知的安全风险,所以最好关闭它们,防止黑客和垃圾邮件发送者以这种方式访问的网站。
如果你想要调整WordPress的默认图像大小,你可以在媒体设置中操作。
接下来,来到永久链接设置。
永久链接是网页地址的结构。WordPress提供了许多选项供你选择:
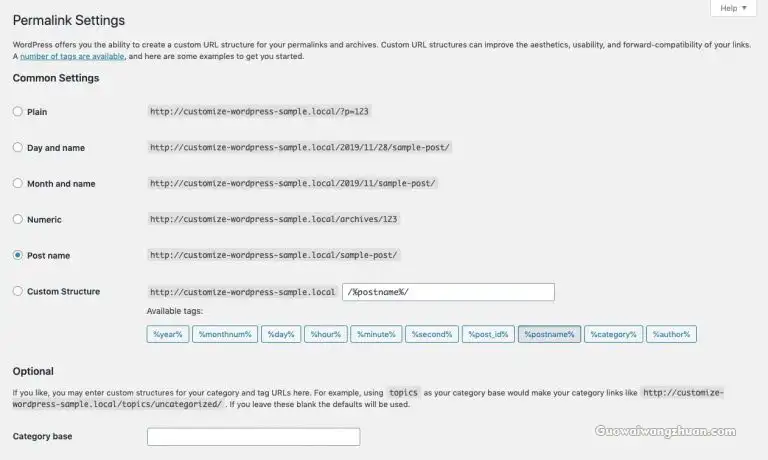
默认情况下,“文章名”就是链接的结构方式——这是一个不错的选择。它保持网址结构简单,容易让访问者回忆起来。
但这取决于你。如果按发布日期组织博客文章是合理的,可能需要启用其中一个选项。
隐私设置最近才添加到WordPress设置中:
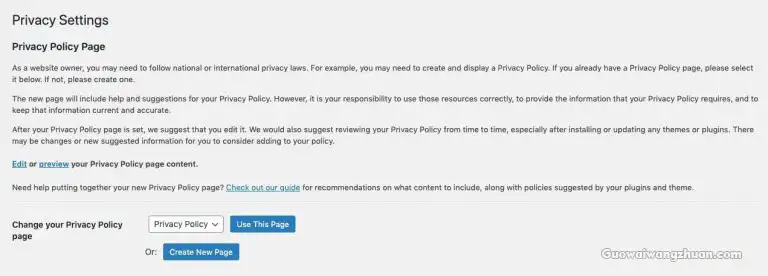
鉴于GDPR及其对世界各地WordPress网站的深远影响,隐私权已成为网站开发过程中的一个重要组成部分。
你还可以采取其他措施来在网站上实施严格的隐私标准。首先,选择一个“隐私策略”页面(WordPress将自动创建该页面),如果访客有任何疑问或疑虑,可以参考该页面。